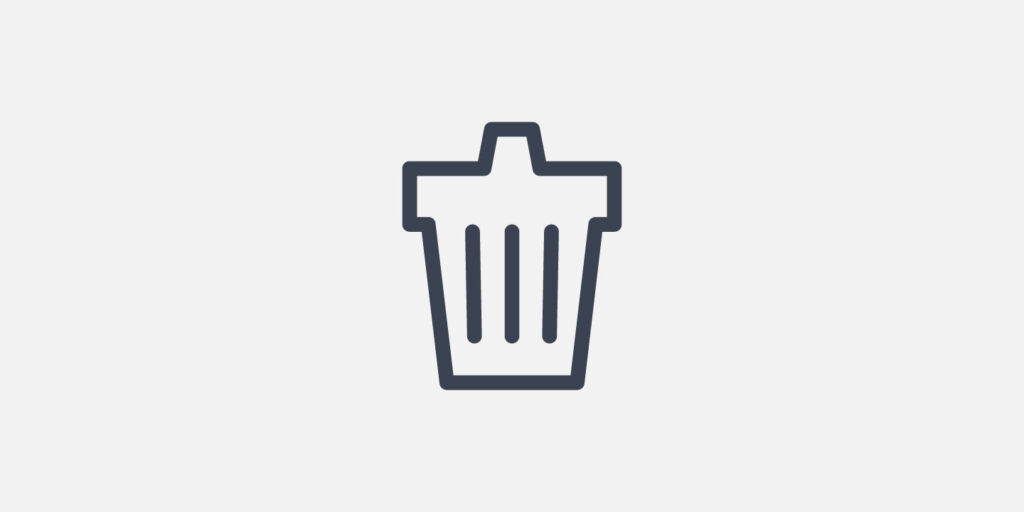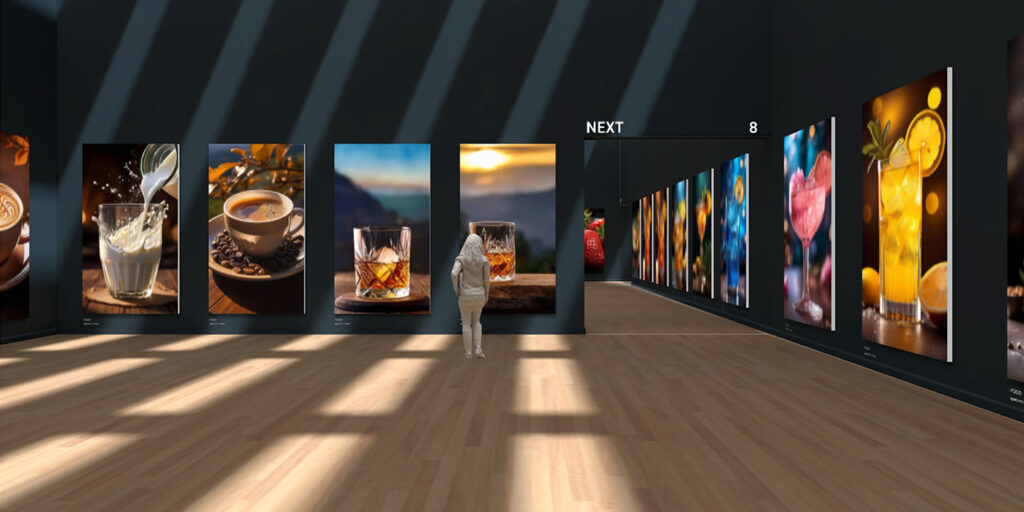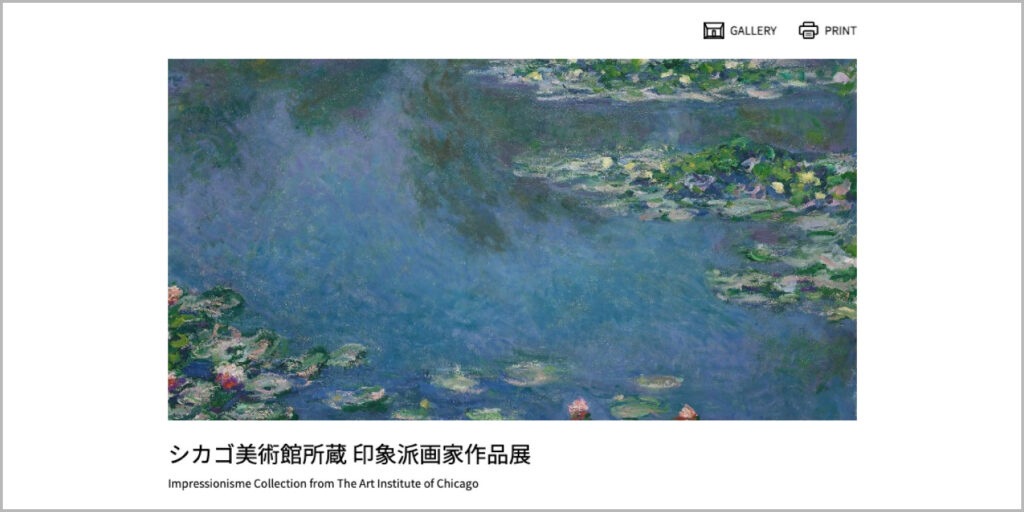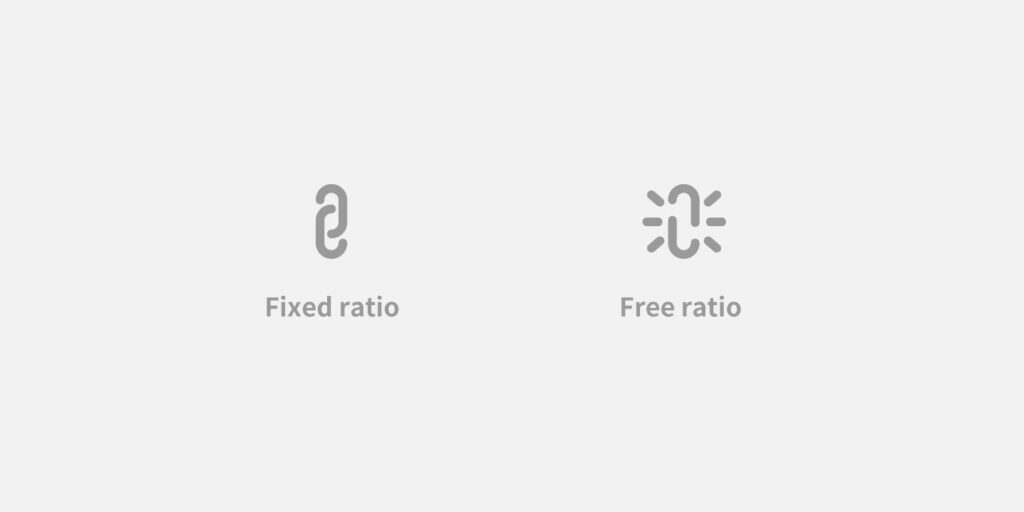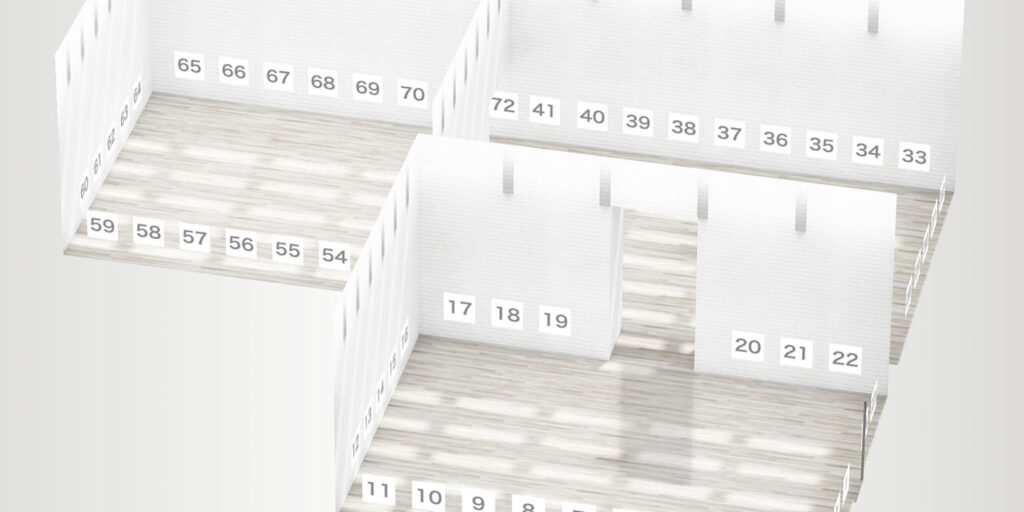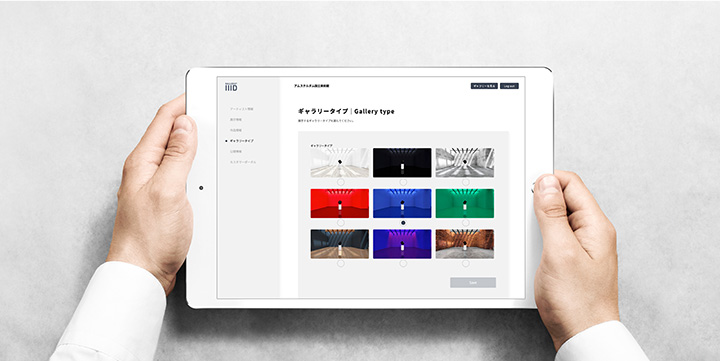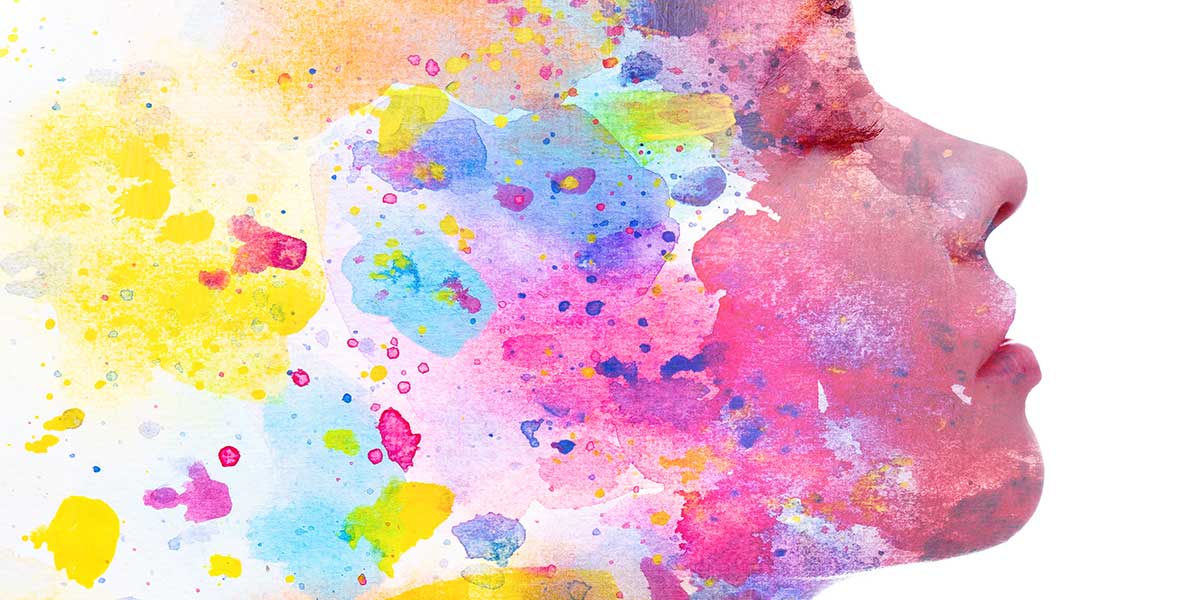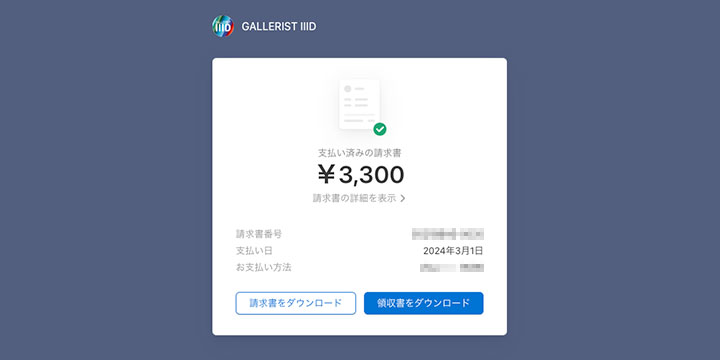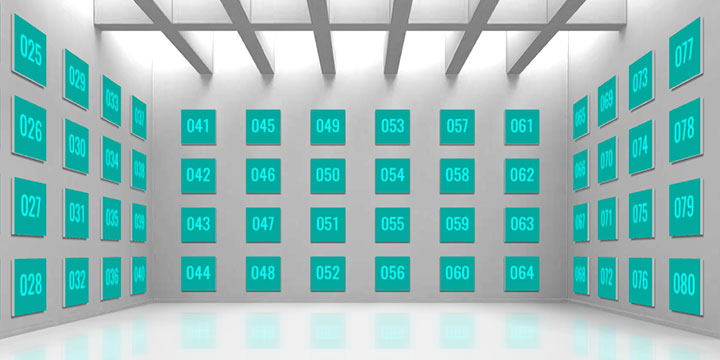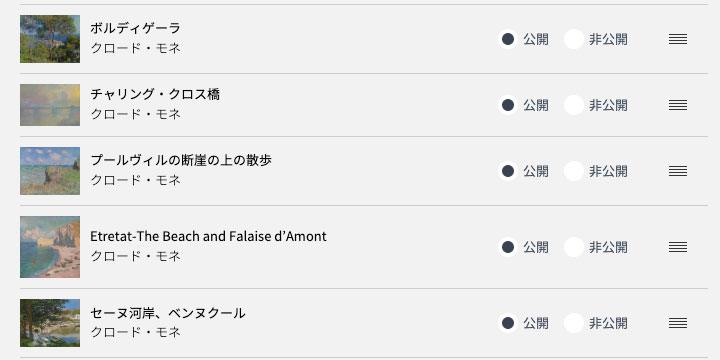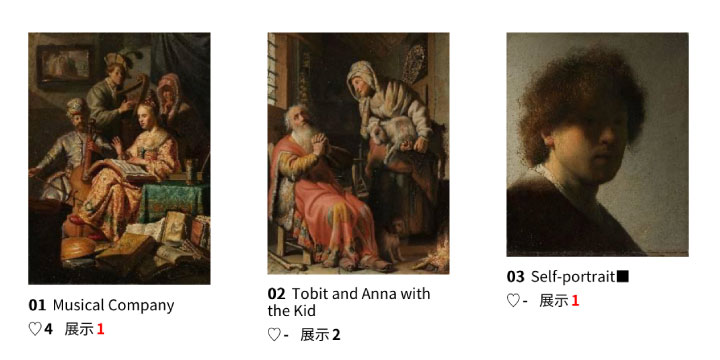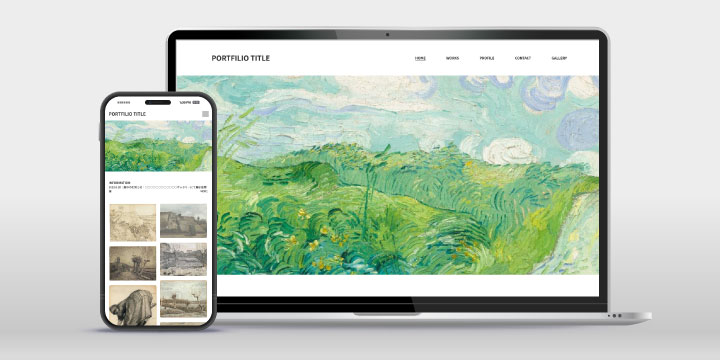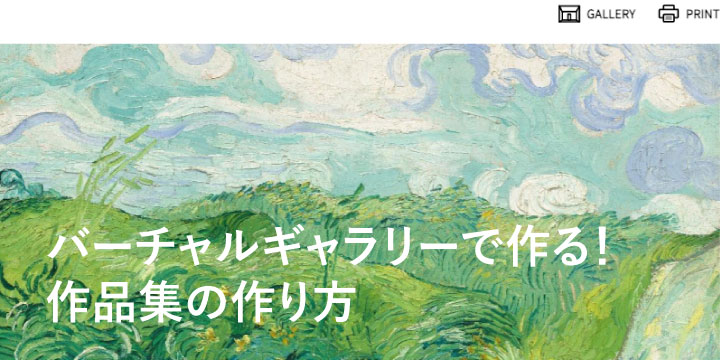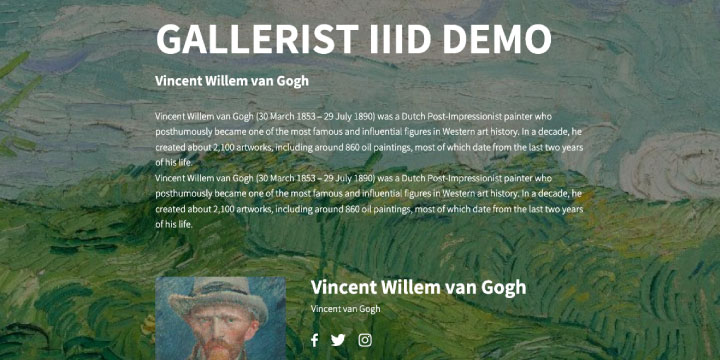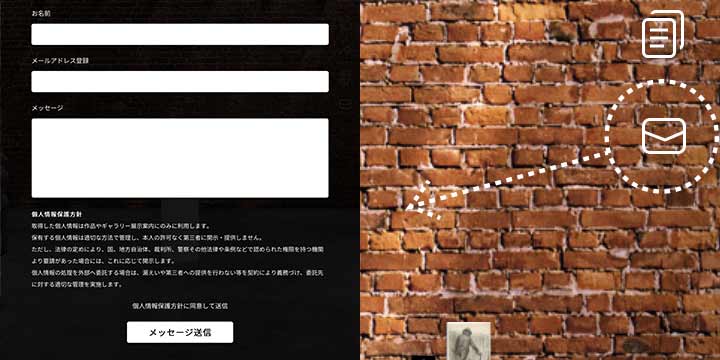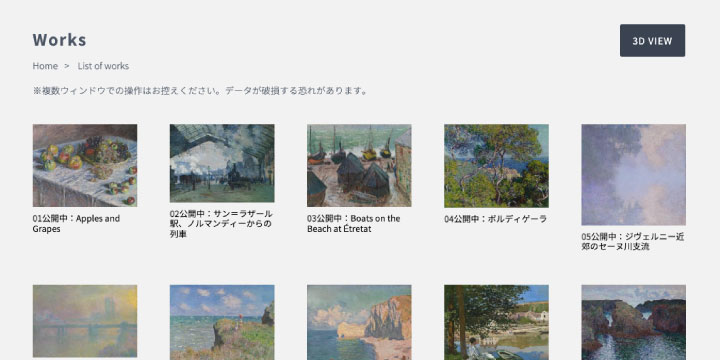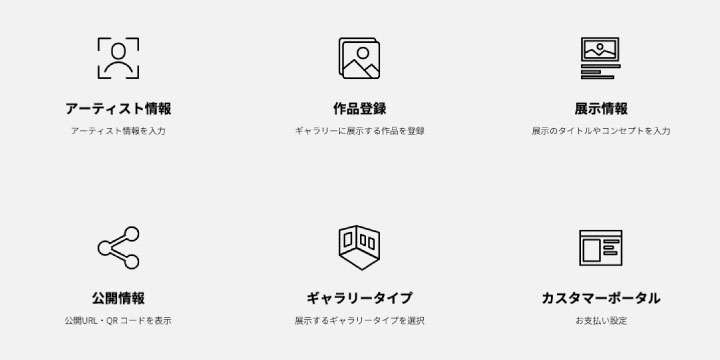COLUMN
バーチャルギャラリーの作り方:情報を迷わず入力する方法
2021.03.11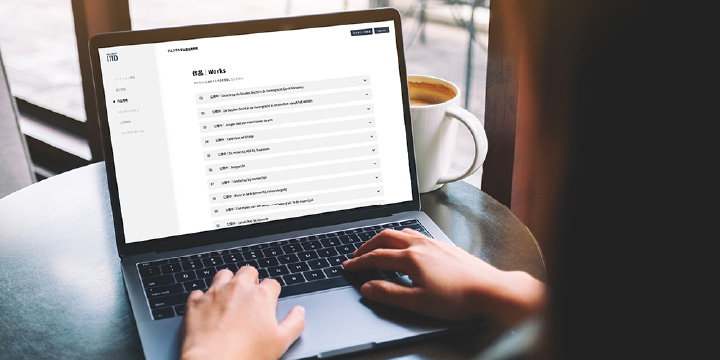
画像やテキストを入力するだけの簡単展示。
ウェブから必要項目に入力、作品画像をアップロード。
入れ替えや書き換えも自由です。
必要な項目を、「ダッシュボード」という管理画面から入力するだけで、3Dバーチャルギャラリーに作品展示ができます。どのような内容をどう入力していくか詳しく説明していきます。
【2024年3月4日追記】各種データ登録や設定方法は常に更新されています。
最新のギャラリーの作り方はこちらのページをご覧ください。
アーティスト情報を入力するには?
アーティスト情報ページからプロフィール画像やお名前、プロフィールやSNSアカウントを入力します。
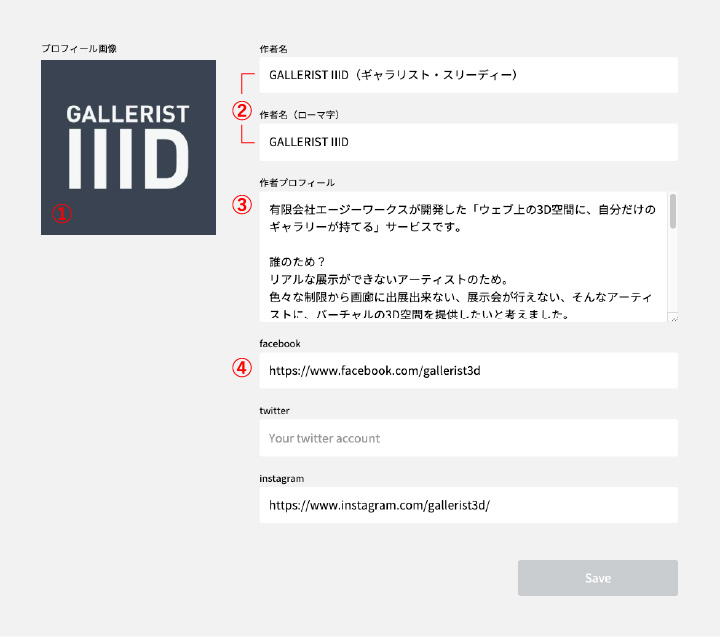
①プロフィール画像
プロフィール画像をアップロードします。このエリアをクリックすると画像がアップロードできます。写真は正方形にトリミングされます。
②作者名・作者名ローマ字
アーティスト名を入力します。日本語+ローマ字の他、自由に組み合わせて入力できます。
③作者プロフィール
作者のプロフィールを入力します(最大400 文字)。経歴や展示歴など、自由に入力してください。
④SNS アカウント
リンクさせるSNS アカウントを入力します。ここに入力したアカウントが、ギャラリーで表示されます。
展示情報を入力するには?
展示情報ページからメイン画像やタイトル、コンセプトを入力します。google analyticsのIDを入力し、アクセスログを取ることも可能です。
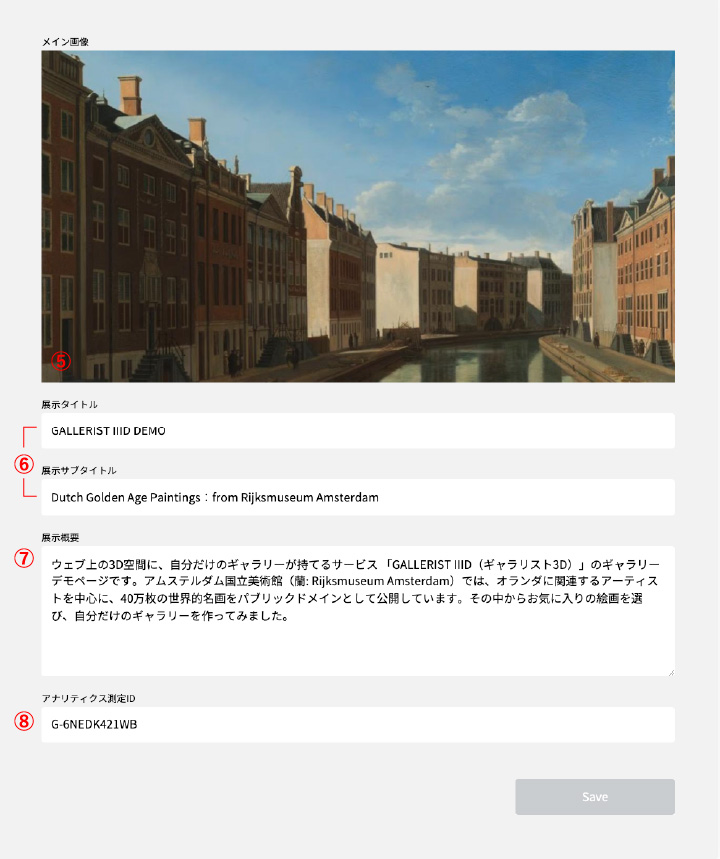
⑤メイン画像
ギャラリーのメインイメージ設定。ギャラリーのイントロ、トップ画面に表示され、また、SNS シェア時にもこちらの画像が表示されます。
⑥展示会場のタイトル・サブタイトル
展示のタイトルを入力します。ギャラリーのイントロ、トップ画面に表示され、また、SNS シェア時にもこちらのテキストが表示されます。
⑦展示概要
展示のコンセプト・テーマ等、概要を入力。ここまでのヒストリーなど、この展示がどういった展示なのか伝えましょう。
⑧アナリティクス測定ID
google analytics のアカウントを設定します。ここに測定ID を設定することで、自動でアクセスログ取得タグが挿入されます。
作品情報を入力するには?
作品情報ページから作品画像をアップしたり、タイトルや詳細を入力します。他にも関連URLや動画URL、販売価格も入力できます。
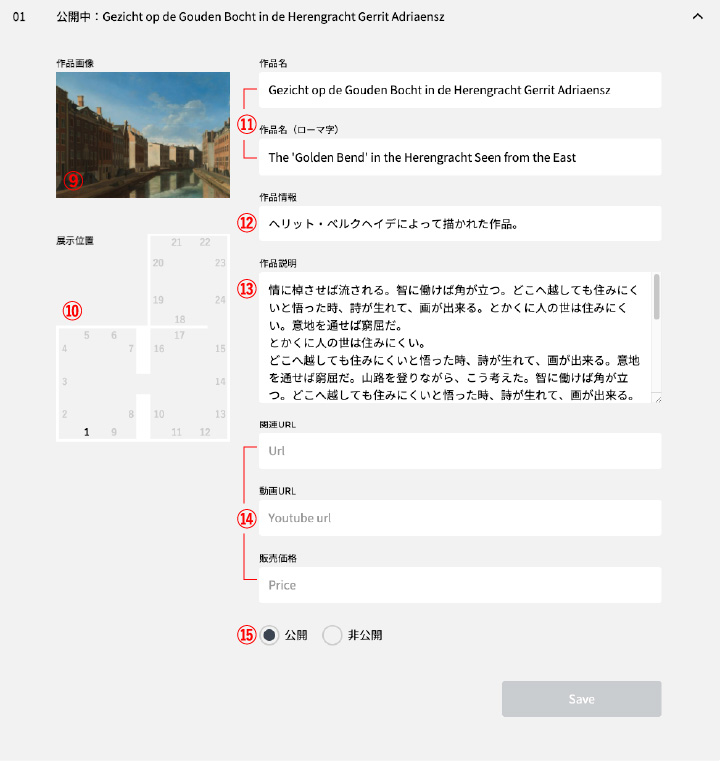
⑨作品画像
作品画像をアップロードします。
⑩展示位置
3Dバーチャルギャラリー内の位置です。
⑪作品名・作品名ローマ字
作品名を入力します。
⑫作品情報
絵画や立体物の場合、実際のサイズや重量、素材などの情報を入力します。
⑬作品説明
作品のコンセプトなど必要に応じて入力します。
⑭関連URL・動画URL・販売価格
必要に応じて入力できます。入力があると、作品詳細画面に自動で表示されます。
⑮公開・非公開
この作品の公開・非公開を設定します。非公開の場合表示されません。
ギャラリータイプを選択するには
ギャラリータイプページでお好きなデザインをお選びいただけます。作品の雰囲気にあったデザインを選びましょう。
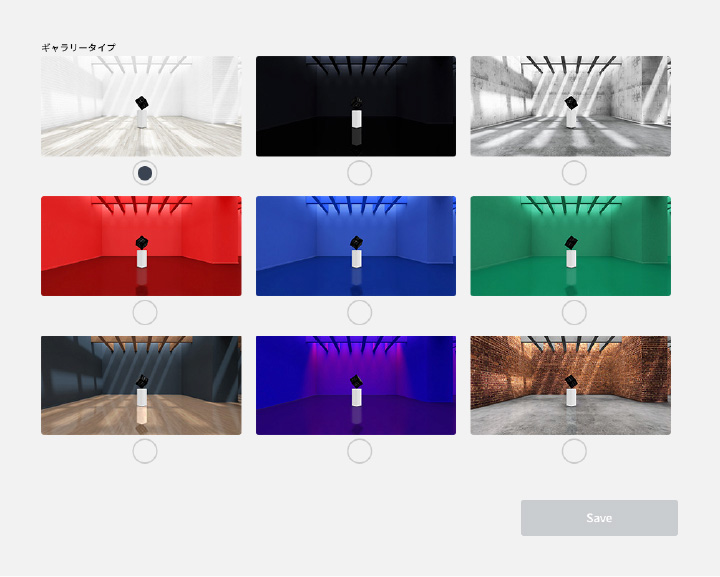
ギャラリータイプを選択
作品を展示するギャラリータイプを選びます。作品を引き立たせる、空間デザインを選びましょう。
公開情報を確認するには
公開情報ページから、ギャラリーのURL、ギャラリーURLのQRコードが発行されます。
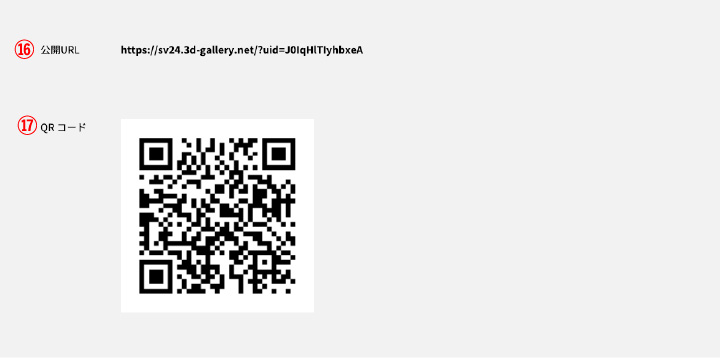
公開情報を配布し、作品を発表しましょう!
⑯公開URL
公開用のURL が表示されます。
⑰QR コード
3Dバーチャルギャラリーへアクセスできる、公開アドレスのQR コードです。
- 教育機関・スクールを応援。最大80%OFF、ボリュームライセンスのご案内
- ギャラリーページを3Dで作る方法。
- ちょっと古いデバイスでも大丈夫!クオリティ選択機能追加のお知らせ
- ギャラリスト3Dが株式会社日立ソリューションズ・クリエイト様の「社内アート交流活動」に導入されました。
- ご自由にお使いください。Zoom用バーチャル背景にギャラリスト3Dの空間デザイン
- 友達紹介でどちらも一ヶ月分無料!【2024-2025年】キャッシュバックキャンペーン
- 展示会の開催をスムーズに。オンライン写真展のやり方
- アクセス数を増やそう!バーチャルギャラリーにもっと来てもらう方法
- ポケットの中で推し活を。バーチャル空間に自分だけのギャラリーを作る
- バーチャルギャラリーに「アクセス制限」をかけて使用する。
- 料金を無駄なく、必要な時だけ使う
- どちらも一ヶ月分無料!【2023年】お友達ご紹介キャンペーンのお知らせ
- ギャラリスト3D:特別プライス提供終了と価格変更のお知らせ
- アーティストの作品集。ポートフォリオについて考える
- 最大300点の作品を、データベースとして管理する
- こだわりのSOLO、手軽なMULTI。プランの選び方。
- 【終了しました】特別プライス:MULTI ¥980、SOLO ¥1,980
- Web個展を開こう!用途に合わせたプランの選び方。
- SOLOアップデート!最大300作品登録できます!
- 作品展のカタログに。作品集を¥1,980で作ろう。
- 動画や3Dも展示。ショールームサービスリリース
- 1ヶ月分お得です!年払いのお知らせ
- もうウェブサイトは不要?新機能のご紹介
- PR・アーカイブに。オートプレイを録画する。
- コンテストの結果発表・入賞作品の展示に使う
- ダウンロード資料ができました。
- アートを購入前にARで試せる、は嬉しい?
- ARだけの利用も可能!新機能の活用法
- ギャラリーを自分のウェブに埋め込む
- 自分だけのVR空間で個展を開催。
- アクセスログを取ろう
- レンタルギャラリーの新しい形
- 自分のバーチャルギャラリーを持つ方法
- 展示ギャラリーを複数持つ方法
- アーティストをサポートするには
- 管理が簡単なホームページを持つ方法
- リアルな展示の代わりに使おう
- 他とは違うウェブサイトの作り方
- アートや写真など作品を発表しよう
- ギャラリスト3DのMULTIプランに「内容をクリア」機能追加
- SOLOプランギャラリーにcsv一括更新機能追加
- ギャラリスト3DのSOLOプランに削除機能追加
- 新しいギャラリーデザイン「10rooms」リリースのお知らせ
- MULTIプランにカタログ機能追加のお知らせ
- SOLOプランに、作品の「サイズ自動設定」「比率固定機能」追加しました。
- SOLOプランに新ギャラリーデザイン「SKIP FLOOR」追加のお知らせ
- バーチャルギャラリー、各デザインの展示位置と最大点数
- バーチャルギャラリーを独自にカスタマイズする方法
- バーチャルギャラリーのBGMをオリジナル音源にする方法
- SOLOプランに新ギャラリーデザイン「FLOATING ROCK」追加のお知らせ
- クレジットカード情報の更新方法
- バーチャルギャラリーのデザイン選択・変更方法
- 作品が映える!バーチャルギャラリーのデザインを選ぼう
- 【あなたは何色?】自由なカラーでギャラリーを作ろう
- ギャラリスト3Dの領収書・請求書について
- 【SOLO新ギャラリーデザイン追加のお知らせ】
- 新しいギャラリーデザイン、リリースしました!
- スクールや同好会の作品展に。大量の作品をバランスよく展示しよう。
- 【情報更新】最大300作品・300作家展示!MULTIプランをアップデートしました!
- MULTIプランはダッシュボードで作品が並び替えられます。
- SOLOプランダッシュボードのアップデートのお知らせ
- ギャラリスト3DのSOLOプランで作る。ポートフォリオページの使い方
- どの作品が一番人気?SOLOプランに「♡いいね機能」追加
- 3Dギャラリーと連携。ポートフォリオの作り方。【SOLOプラン】
- ギャラリスト3Dのセキュリティ対策について
- バーチャルギャラリーSOLOプランで作る!作品集の作り方
- 作品概要・展示概要の入力文字数400→800に文字になりました。
- MULTIギャラリーの作品展示
- 雰囲気も変わります。MULTIプランギャラリーの展示設定。
- アート作品をAR化。1枚、10円以下でARが作れる。
- 新機能【メッセージ機能】リリースのお知らせ
- MULTIの作品登録・展示方法
- SOLO2の作品登録・展示方法
- 情報を迷わず入力する方法
- VRが苦手な方でも見やすく!スライドショー機能を追加しました!
- 新機能:SOLOプランギャラリーに言語選択機能を追加しました。
- もっと移動しやすく!ギャラリーの新しい操作方法
- 新機能:メッセージフォームリリース
- 新機能:ギャラリー展示を自動でARカタログ化!
- リアル版ギャラリー「SOLO2」新機能のご紹介。
- おまたせしました!ver.SOLOにAR機能追加
- 近日リリース!ver.SOLOアップデート
- ゴーグル対応。VR機能リリースしました!
- 近日追加予定。VR機能開発中!
- マウスやタッチ。シンプル操作のご紹介
- 「ドラゴンポーカー12周年展」キャラクターイラストを展示
- 堂免 修 「見えないものとの対話」
- デモギャラリー:NATURE PHOTO公開のお知らせ
- ビフレスト展
- 海洋プラスチックとわたしたち展
- 日本交通文化協会 第71回「交通総合文化展2024」
- Wine Capseal art
- バーチャルギャラリー:デモ:「CLOSE YOUR EYES」
- キヤノンフォトクラブ dext 名古屋写真展
- 生命百景色 写真展「サンゴ万年の願い」
- バーチャルギャラリーをAIアートスクール美術館に活用。
- 炎の人ゴッホ、バーチャルギャラリーの新デザインで再展示
- VR写真展 「枯」 雨菜 枯れる植物から見出す光と影
- 泉北・堺市地区PTA協議会「ゆるキャラ展示会」
- Reflection of Noise Champloo
- Borderless Flower Store
- Gallery Kuma
- アートスタジオ森羅万象
- 「世界こども図画コンテスト」
- 「スポットライトてんらんかい」
- オンライン写真展「フィルム写真のカタチ」
- 浄 (Jō):DOLICE様
- HIDEAKI HONMA EXHIBITION
- 隻眼の画家《番 洋》の世界
- artgym会員展2022
- Cork Art Exhibition 2022
- 写真家 小堀 正一 様
- バーチャル写真展「華は私 PROJECT」を開催
- @dolice 様
- @nn6_unei様
- @aki.focus様