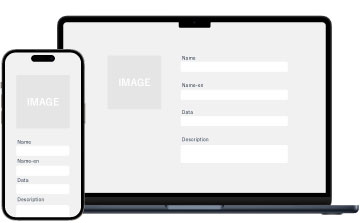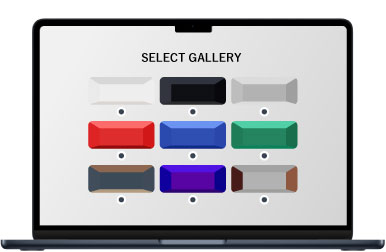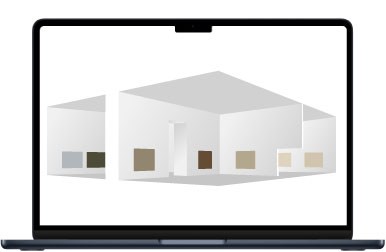for Artistギャラリー展示の流れ
3Dバーチャルギャラリーに展示する、
シンプルステップのご案内
アーティストの方へ EXHIBITION FLOW 展示の主な流れ
STEP-1
パソコンやモバイルデバイスから画像をアップ
STEP-2
ギャラリーを選ぶ(SOLO)
カスタマイズする(MULTI)
ギャラリー公開!
ギャラリーのURLやQRコードを
各種メディアやSNSでシェアしましょう!
ギャラリー展示
操作方法EXHIBITION MANUAL ダッシュボード入力マニュアル
※新機能などは随時コラム記事に追加しております。こちらも是非ご覧ください。
Index:ダッシュボードトップ
各種設定ページへの入り口です。
- ①ダッシュボードトップ:SOLO 2 ここから「アーティスト情報」「作品情報」「展示情報」
「公開情報」「ギャラリータイプ」「メッセージフォーム」
「カスタマーポータル」にアクセスします。
- ②ヘッダナビデザイン・展示した「ギャラリー」へのアクセス、「LOGOUT」ができます。
上へ戻る
Artist:アーティスト情報入力
3Dバーチャルギャラリーに表示されるアーティスト情報を入力します。
- ①プロフィール画像プロフィール画像をアップロードします。
- ②名前・ローマ字アーティスト名を入力します。
- ③作者プロフィール作者のプロフィールを入力します。最大400文字入力できます。
- ④SNSアカウントリンクさせるSNSアカウントを入力します。アカウントは「https://www.facebook.com/gallerist3d」など、アカウントのURLを入力してください。
上へ戻る
Works:作品登録・削除
SOLOでは最大300点登録、222作品展示できます。
- ①作品登録スロットを選択入力したいスロットを01〜300から選択します。
- ※一覧から削除についてはこちらをご覧ください。
- ※csvアップダウンロードについてはこちらをご覧ください。
- ②作品画像NO IMAGEの箇所をクリックし、画像(jpg、png)をアップします。
「作品を3Dで見る」ボタンでは
作品の個別ページで3D表示を確認できます。
そのままシェア、AR 表示も可能です。
- ③展示位置3Dギャラリー内の位置を設定・確認します。
「展示を3Dで見る」ボタンで実際の展示位置を3Dで確認できます。
- ④作品名・ローマ字・作品情報・サイズ・作品説明作品名や作品の情報、サイズや作品説明文などを入力します。
作品説明は最大800文字入力できます。
サイズは自動で設定、自由に編集できます。
- ⑤関連URL・動画URL関連するウェブサイトやyoutube動画があれば入力します。
- ⑥価格販売価格があればここに入力します。
- ※「作品を3D で見る」「展示を3Dで見る」ボタンは必ず「SAVE」してご使用ください。
上へ戻る
Gallery:ギャラリー設定
空間デザインを選択、BGMや初期表示・モブの表示など詳細を設定します。
- 画面:展示を3Dで見る デザインや展示を3Dで確認できます。
- ⑥ギャラリーデザイン切り替え使用するギャラリーデザインを切り替えます。
ギャラリーデザインについて詳しく
- ⑦カメラ表示切り替え 全体を見る「BIRDS VIEW」他、
表示カメラを切り替えます。
- ⑧パネル表示切り替え 「作品パネル」などパネル表示を切り替えます。
上へ戻る
Exhibition:展示情報設定
3Dバーチャルギャラリーの展示情報を設定します。
- ①メイン画像ギャラリーのメインイメージ設定。タイトル画面・SNSに表示されます。解像度は1200×630 pixelでご用意ください。
- ②タイトル・サブタイトル 展示のタイトル、サブタイトルを入力します。
- ③展示概要展示概要を入力します。最大800文字入力できます。
- ④アクセスログ取得 google analyticsのアカウントを設定します。
- ⑤電話番号・ウェブサイト電話番号、関連するウェブサイトがあれば入力します。
上へ戻る
Message Form:メッセージフォーム設定
メッセージフォームの設置・受信を設定します。
- ①メッセージフォームを設置 利用規約に同意いただける方はメッセージフォームを設置いただけます。
- ②受信用メールアドレス メッセージを受け取るメールアドレスを設定します。
必ず送受信をテストの上ご利用ください。
- ③受信データダウンロード 受信したメッセージ、メールアドレスは月単位でcsv保存されます。
上へ戻る
※新機能などは随時コラム記事に追加しております。こちらも是非ご覧ください。
Index:ダッシュボードトップ
各種設定ページへの入り口です。
- ①ダッシュボードトップ:MULTI ここから「Artist」「Works」「Gallery」「Exhibition」にアクセスします。
- ②ヘッダナビ&ハンバーガーメニュー デザイン・展示した「ギャラリー」へのアクセスや「LOGOUT」、メニューからのアクセスを行えます。
上へ戻る
Artist:アーティスト情報入力
3Dバーチャルギャラリーに表示されるアーティスト情報を最大300名入力できます。
- ①アーティストスロットを選択入力したいスロットを001〜300から選択します。
- ②プロフィール画像NO IMAGE +番号の箇所をクリックし、画像をアップします。
- ③名前・ローマ字・プロフィールアーティスト名とプロフィールを入力します。
- ④SNSアカウント・メールアドレスリンクさせるSNSアカウント・メールアドレスを入力します。アカウントは「https://www.facebook.com/gallerist3d」など、アカウントのURLを入力してください。
- ⑤CSVファイルのアップ・ダウンロード入力したテキストをcsv(profile_download.csv)としてダウンロードできます。
ダウンロードしたcsvを編集し、アップロードすることで詳細を一括更新できます。
データの書式、並び順についてはこちらの資料をご確認ください。
csvデータについて
- csvデータ更新の注意事項※一番左の項目「スロットナンバー」は重複しない様に入力してください。
※エクセルなどに取り込んで編集する場合は文字コードをUTF-8で再度csv化してください。
※「”」(ダブルクォーテーション)は追加・削除しないでください。
※記述を誤るとデータが破損する場合があります。
※データが破損した場合は個別の画面から再度登録ください。
上へ戻る
Works:作品登録
MULTIでは最大300点まで展示できます。
- ①作品一覧表示切り替え一覧の表示方法を切り替えます。リスト表示では作品の順序を入れ替えられます。
- ②作品スロットを選択入力したいスロットを001〜300から選択します。
- ③3D VIEW作品がどの様に展示されるか、3D VIEWで確認します。
- ④ドラッグで作品の順序入れ替えリスト表示画面で四本線の箇所をドラッグして作品の順序を入れ替えます。
- ⑤作品画像NO IMAGE +番号の箇所をクリックし、画像(jpg、png)をアップします。
- ⑥作品名・ローマ字・作品情報・概要作品名や作品の情報、概要などを入力します。
- ⑦作者リストの中から作品を制作したアーティストを選択します。
- ⑧ウェブサイト・youtube関連するウェブサイトやyoutube動画があれば入力します。
ウェブサイトはURLをそのまま、youtubeはyoutubeの「共有」で表示されるURLを入力してください。
- ⑨価格販売価格があればここに入力します。
- ⑩公開・アクセス制限公開・アクセス制限を設定します。
- ⑪3D VIEW視点切り替え展示をROOM1〜3、OVERALLと視点を切り替えて確認できます。
- ⑫CSVファイルのアップ・ダウンロード入力したテキストをcsv(work_download.csv)としてダウンロードできます。
ダウンロードしたcsvを編集し、アップロードすれば詳細を一括更新できます。
データの書式、並び順についてはこちらの資料をご確認ください。
csvデータについて
- csvデータ更新の注意事項※一番左の項目「スロットナンバー」は重複しない様に入力してください。
※エクセルなどに取り込んで編集する場合は文字コードをUTF-8で再度csv化してください。
※「”」(ダブルクォーテーション)は追加・削除しないでください。
※記述を誤るとデータが破損する場合があります。
※データが破損した場合は個別の画面から再度登録ください。
上へ戻る
Gallery:ギャラリー設定
自由にカスタマイズできます。
- ①明るさをカスタマイズ ライトタイプ、明るさを設定します。
- ②素材を設定 天井、壁、床にそれぞれ色や素材を設定します。
- ③床の映り込み設定 映り込みの有無や明るさを設定します。
- ④3D VIEW視点切り替え ROOM1〜3、OVERALLと視点を切り替えて確認できます。
- ⑤BGM BGMを選曲します。不要な場合は「なし」を選択します。
※オリジナル音源もご利用可能です。詳しくはコラム記事「バーチャルギャラリーのBGMをオリジナル音源にする方法」をご覧ください。
- ⑥モブ表示 モブ表示有無を設定します。
上へ戻る
Exhibition:展示情報設定
3Dバーチャルギャラリーの展示情報を設定します。
- ①メイン画像 ギャラリーのメインイメージ設定。シェア時、SNSに表示されます。
- ②タイトル・サブタイトル・概要 展示のタイトル、サブタイトル、概要を入力します。
- ③アクセスログ取得google analyticsのアカウントを設定します。
- ④連絡先 電話番号、URL、メールアドレス等、連絡先を入力します。
- ⑤SNSアカウント リンクさせるSNSアカウントを入力します。
- ⑥作品展示数ギャラリーに展示する作品数12、24、36、48、60、96、120、150、180、225、300から選択します。
展示する作品数を選ぶことによって、ギャラリーに自動で配置されます。
MULTIプランの作品配置位置についてはこちらのコラム記事をご覧ください。
- ⑦公開/非公開設定ギャラリーの公開/非公開を設定できます。
非公開の場合はIDとパスワードを設定します。
上へ戻る
3日間無料体験3 DAYS FREE 登録前に準備して、
無料期間を有効に活用
-
STEP1
-
少なくてもいい。
多い人は選りすぐり。
作品画像を用意しよう。
展示点数は最大300点。
展示の順番も考えておくと尚よいです。
1点からでも展示は可能、自由に
追加削除できます。
-
STEP2
-
作品の世界観、ストーリーを伝える。
タイトル、コメントを用意しよう。
作品の世界観を感じてもらえるように、
タイトルやコメントなど用意しましょう。
自由に書き換え可能。
もちろん、空欄でも大丈夫です。
-
STEP3
-
お知らせしたいこと、
もっとあるなら。
関連動画や関連URLを用意しよう。
youtubeや販売サイトなどお持ちであれば、
リンク設定も可能です。
必要に応じてご用意ください。
-
STEP4
-
展示のテーマはなんだろう?
このギャラリーにタイトルを
つけよう。
展示のコンセプトを表すギャラリータイトルを
つけましょう。
タイトルの他にも展示の概要、メイン画像なども
用意しておくとよいです。
-
STEP5
-
さぁ、世界に自分を売り込もう。
アーティスト情報を用意しよう。
ギャラリーに展示する、あなたの情報を
用意しましょう。
プロフィール画像や自己紹介文を
ご用意ください。
-
STEP6
-
facebook、twitter、instagram。
SNSアカウントをリンクしよう。
facebookやtwitter、instagramなど、お持ちの
SNSアカウントを用意しましょう